혹시 구글 계정이 해킹당한 적 있으신가요? 또는 '내 계정이 안전할까?' 하는 걱정을 하신 적 있으신가요?
요즘 인터넷 사기나 해킹이 정말 많아져서 불안하시죠. 저도 얼마 전까지는 그냥 비밀번호만 사용했는데, 지인이 계정을 해킹당하는 걸 보고 깜짝 놀라서 바로 2단계 인증을 설정했어요.
2단계 인증을 설정하면 비밀번호 외에 휴대폰으로 한 번 더 확인하기 때문에 계정이 훨씬 안전해집니다.
이 글을 끝까지 읽으시면 누구나 쉽게 따라할 수 있는 방법과 함께, 마지막에는 구글 계정을 더욱 안전하게 지키는 고급 보안 팁까지 알려드릴게요!
이 글을 통해 얻어가세요!
- 구글 2단계 인증이 왜 필요한지 쉽게 이해할 수 있어요
- OTP 앱 설정을 단계별로 따라하며 완료할 수 있어요
- 계정 보안을 한층 더 강화하는 추가 팁을 배울 수 있어요
2단계 인증이란 무엇인가요?
2단계 인증을 설정하기 전에, 이게 정확히 무엇인지 쉽게 알아보겠습니다.
기존 방식 vs 2단계 인증
| 구분 | 기존 방식 | 2단계 인증 |
|---|---|---|
| 보안 단계 | 비밀번호만 입력 | 비밀번호 + 휴대폰 인증 |
| 해킹 위험도 | 높음 | 매우 낮음 |
| 로그인 시간 | 30초 | 1분 |
| 편의성 | 높음 | 중간 (한 번 설정하면 편함) |
2단계 인증의 원리는 이렇습니다. 은행에서 돈을 인출할 때 카드(1단계)와 비밀번호(2단계)가 모두 필요한 것처럼, 구글 계정도 비밀번호(1단계)와 휴대폰 인증(2단계)이 모두 맞아야 로그인할 수 있게 하는 방식이에요.
OTP란 무엇인가요?
OTP는 'One Time Password'의 줄임말로, '한 번만 사용하는 비밀번호'라는 뜻입니다.
휴대폰 앱에서 30초마다 새로운 6자리 숫자가 만들어져서, 이 숫자를 입력해야 로그인할 수 있어요.
30초가 지나면 숫자가 바뀌기 때문에 다른 사람이 알아내기 거의 불가능하답니다.
알아두세요: 2단계 인증을 설정하면 처음에는 조금 번거로울 수 있어요. 하지만 한 번 설정해두면 신뢰할 수 있는 기기에서는 30일 동안 다시 입력할 필요가 없고, 계정이 훨씬 안전해지니까 꼭 설정하시길 권해드려요.
준비물 확인하기
본격적으로 설정하기 전에 필요한 것들을 미리 준비해볼게요.
꼭 필요한 것들
- 구글 계정: 지메일 주소와 비밀번호
- 스마트폰: 안드로이드폰 또는 아이폰
- 인터넷 연결: 와이파이나 데이터
- 컴퓨터 또는 노트북: 설정 작업용
설정 전 확인사항
- 스마트폰에 충분한 저장 공간이 있는지 확인하세요 (Google Authenticator 앱 설치용)
- 구글 계정 비밀번호를 정확히 기억하고 계신지 확인하세요
- 휴대폰 번호가 구글 계정에 등록되어 있는지 확인하세요
방법 1: 구글 계정에 접속하기
먼저 컴퓨터나 노트북에서 구글에 접속해야 해요. 평소에 지메일이나 유튜브를 보시던 것처럼 간단하게 시작할 수 있어요.
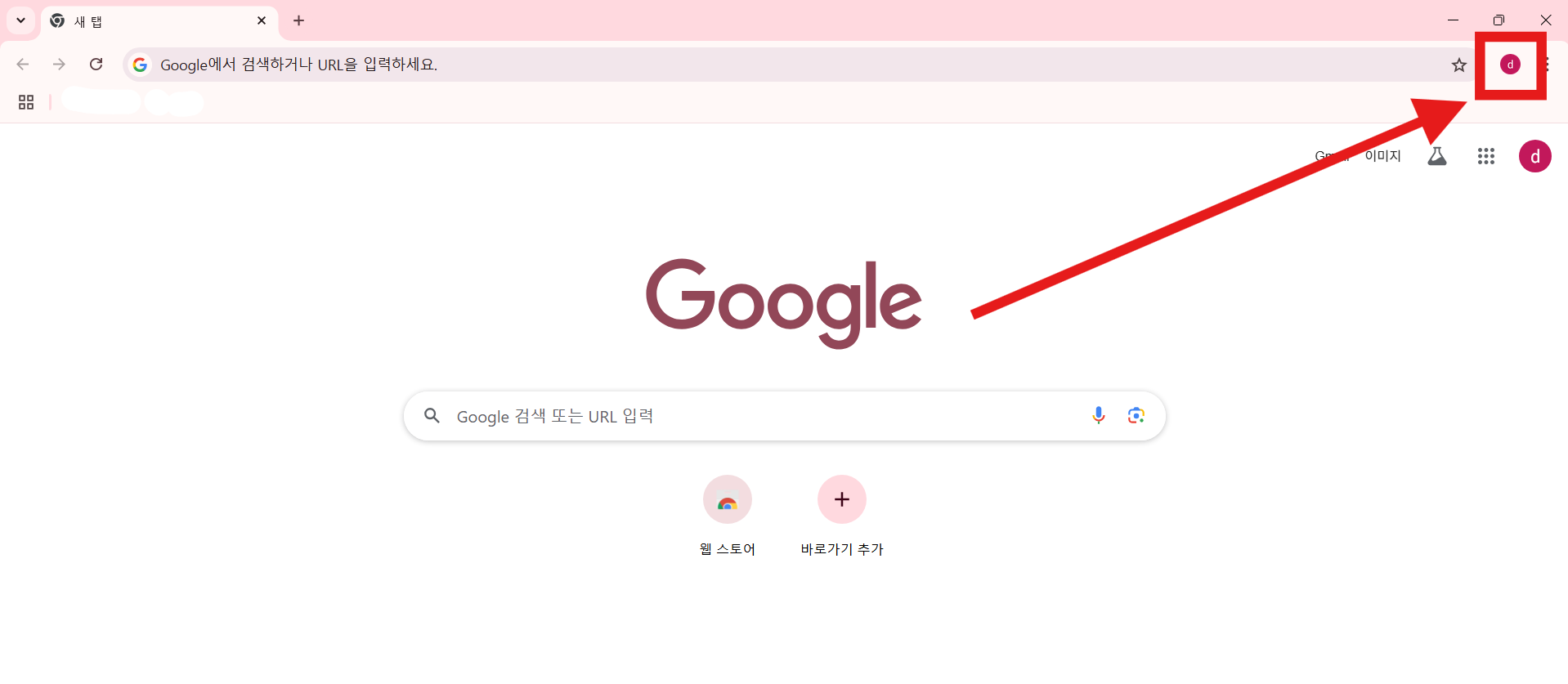
인터넷 브라우저에서 구글에 접속한 후 로그인해주세요.
- 크롬, 엣지, 사파리 등 평소 사용하시는 인터넷 브라우저를 여세요.
- 주소창에 'google.com'을 입력하거나 구글을 검색하세요.
- 구글 페이지가 열리면 오른쪽 상단에 있는 동그란 프로필 사진이나 첫 글자가 적힌 아이콘을 선택하세요.
- 이미 로그인되어 있다면 바로 다음 단계로, 로그인이 안 되어 있다면 지메일 주소와 비밀번호를 입력해 로그인하세요.
방법 2: 구글 계정 관리 페이지 들어가기
로그인이 완료되면 이제 계정 설정을 관리할 수 있는 페이지로 이동해야 해요. 여기서 다양한 보안 설정을 할 수 있답니다.

프로필 메뉴에서 '구글 계정 관리'를 선택해주세요.
- 프로필 아이콘을 선택하면 여러 메뉴가 나타나요.
- 그 중에서 'Google 계정 관리' 또는 '계정 관리'라고 적힌 메뉴를 찾아 선택하세요.
- 새로운 탭이나 페이지가 열리면서 구글 계정 설정 화면이 나타나요.
- 화면이 영어로 나온다면 언어 설정을 한국어로 바꿔주세요.
방법 3: 보안 메뉴 찾기
구글 계정 관리 페이지에는 정말 다양한 설정들이 있어요. 그 중에서 보안과 관련된 설정을 찾아야 합니다.

왼쪽 메뉴에서 '보안' 항목을 선택해주세요.
- 구글 계정 관리 페이지 왼쪽에 여러 메뉴가 세로로 나열되어 있어요.
- 그 중에서 자물쇠 모양 아이콘과 함께 '보안'이라고 적힌 메뉴를 찾으세요.
- '보안' 메뉴를 선택하면 오른쪽에 보안 관련 설정들이 나타나요.
- 혹시 메뉴가 보이지 않는다면 화면을 좌우로 스크롤해보세요.
방법 4: 2단계 인증 설정 들어가기
보안 페이지에서 가장 중요한 부분인 2단계 인증 설정을 찾아보겠습니다. 여기가 우리가 목적지예요!

'Google에 로그인하는 방법' 섹션에서 '2단계 인증'을 선택해주세요.
- 보안 페이지에서 'Google에 로그인하는 방법'이라는 섹션을 찾으세요.
- 그 아래에 '2단계 인증'이라는 항목이 있을 거예요.
- 2단계 인증 옆에 있는 '>'(화살표) 버튼을 선택해주세요.
- 처음 설정하는 경우라면 '2단계 인증이 사용 중지되었습니다'라고 표시될 수 있어요.
방법 5: 본인 확인하기
보안이 중요한 설정이다 보니 구글에서 한 번 더 본인 확인을 요청해요. 이는 다른 사람이 몰래 설정을 바꾸는 것을 막기 위한 안전장치랍니다.

계속하려면 먼저 본인임을 인증하세요라는 메시지가 나오면 비밀번호를 다시 입력해주세요.
- 구글 계정 비밀번호를 정확히 입력하세요.
- '비밀번호 표시' 체크박스를 선택하면 입력한 비밀번호를 확인할 수 있어요.
- 비밀번호 입력이 완료되면 '다음' 버튼을 선택하세요.
- 만약 비밀번호가 틀렸다면 다시 정확히 입력해보세요.
도움말: 비밀번호를 잊으셨다면 '다른 방법 시도' 링크를 선택해서 다른 방법으로 본인 확인을 할 수 있어요. 휴대폰 번호나 복구 이메일을 통해 인증할 수 있습니다.
방법 6: 2단계 인증 방법 선택하기
본인 확인이 완료되면 이제 진짜 2단계 인증 설정 화면이 나타나요. 여러 방법 중에서 가장 안전하고 편리한 OTP 앱 방식을 선택할 거예요.

'OTP' 항목에서 'OTP 앱 추가'를 선택해주세요.
- 2단계 인증 설정 화면에서 여러 방법들을 볼 수 있어요.
- '패스키 및 보안 키', 'Google 메시지', 'OTP', '전화번호' 등이 있는데, 여기서 'OTP'를 찾으세요.
- OTP 옆에 '!'(느낌표) 표시가 있다면 '앱 추가'라는 글자가 보일 거예요.
- 'OTP 앱 추가' 또는 이와 비슷한 버튼을 선택해주세요.
2단계 인증 방법 비교
| 인증 방법 | 장점 | 주의사항 |
|---|---|---|
| Google 메시지 | 가장 간편하고 SIM 스와프 공격 차단에 효과적 | Android 휴대전화 또는 Google 앱이 설치된 iPhone 필요 |
| 문자 메시지(SMS) | 휴대전화만 있으면 어디서든 코드 수신 가능 | SIM 스와프 공격에 취약할 수 있음 |
| OTP 앱 | 인터넷 연결 없이 코드 생성 가능, 여러 계정 관리 용이 | 스마트폰 분실 시 백업 코드 필수 |
| 하드웨어 보안 키 | 피싱 공격에 가장 강력한 보호 제공 | 별도 구매 필요, 분실 시 계정 접근 어려움 |
방법 7: OTP 앱 설정 시작하기
이제 본격적으로 OTP 앱을 설정해보겠습니다. 구글에서 친절하게 앱 다운로드부터 안내해 줄 거예요.
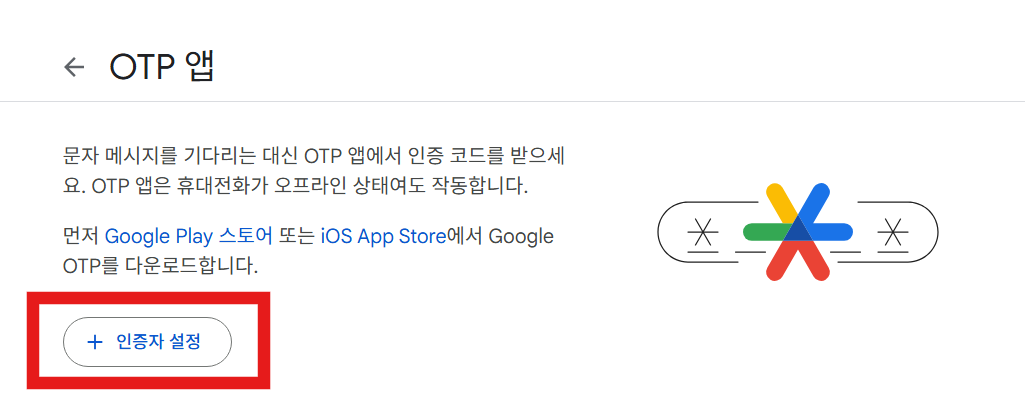
OTP 앱 설정 화면에서 '인증자 설정' 버튼을 선택해주세요.
- '문자 메시지를 기다리는 대신 OTP 앱에서 인증 코드를 받으세요'라는 안내가 나타나요.
- 화면에 구글 플레이 스토어나 앱스토어 링크가 표시될 거예요.
- 먼저 스마트폰에서 'Google Authenticator' 앱을 설치해야 하지만, 일단 컴퓨터에서 '인증자 설정' 버튼을 선택하세요.
- 그러면 QR 코드가 나타날 준비가 됩니다.
방법 8: 스마트폰에서 Google Authenticator 앱 설치하기
이제 잠시 컴퓨터를 두고 스마트폰으로 이동해야 해요. 구글에서 만든 공식 OTP 앱을 설치할 거예요.

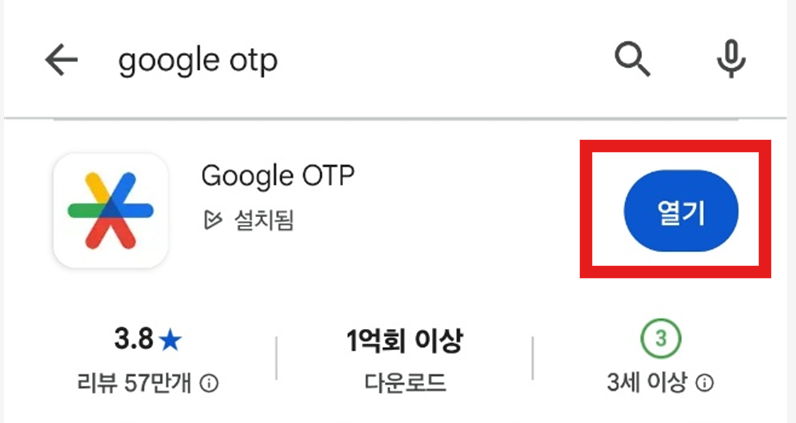

스마트폰에서 Google Authenticator 앱을 설치하고 실행해주세요.
- 스마트폰에서 플레이스토어(안드로이드) 또는 앱스토어(아이폰)를 여세요.
- 'Google Authenticator'를 검색하세요.
- 구글에서 만든 공식 앱을 찾아 설치하세요 (개발자가 'Google LLC'인지 확인).
- 설치가 완료되면 앱을 실행하고, 화면 하단의 '+'(플러스) 버튼을 선택하세요.
최신 정보: Google Authenticator 앱은 이제 Google 계정에 안전하게 백업됩니다. 새 기기에서 Google 계정으로 로그인하면 OTP 코드가 자동으로 동기화되어, 예전처럼 스마트폰 분실 시 계정에 접근하지 못하는 문제가 크게 줄어들었어요!
방법 9: QR 코드 스캔 준비하기
Google Authenticator 앱에서 플러스 버튼을 누르면 계정을 추가하는 방법을 선택할 수 있어요. 가장 간편한 QR 코드 스캔 방식을 사용할 거예요.

'QR 코드 스캔'을 선택해주세요.
- Google Authenticator 앱에서 계정 추가 방법을 선택하는 화면이 나타나요.
- 'QR 코드 스캔'과 '설정 키 입력' 두 가지 옵션이 있는데, 'QR 코드 스캔'을 선택하세요.
- 카메라 접근 권한을 요청하면 '허용'을 선택하세요.
- 스마트폰 카메라가 켜지면서 QR 코드를 읽을 준비가 완료됩니다.
방법 10: 컴퓨터 화면의 QR 코드 스캔하기
이제 스마트폰으로 컴퓨터 화면에 나타난 QR 코드를 촬영해야 해요. 마치 가게에서 QR 코드로 메뉴를 보는 것과 같은 방식이에요.

스마트폰 카메라로 컴퓨터 화면의 QR 코드를 비춰주세요.
- 컴퓨터 화면으로 돌아가서 QR 코드가 표시되어 있는지 확인하세요.
- 스마트폰 카메라를 컴퓨터 화면의 QR 코드에 가까이 대세요.
- QR 코드가 화면 가운데 네모 상자 안에 들어오도록 조절하세요.
- 자동으로 QR 코드를 인식하면 스마트폰에서 '삐' 소리가 나거나 진동이 올 거예요.
스캔이 잘 안 될 때: QR 코드가 잘 스캔되지 않는다면 조금 더 가까이 대거나 멀리 대보세요. 화면이 너무 밝거나 어두우면 스캔이 어려울 수 있어요. 컴퓨터 화면 밝기를 조절해보세요.
방법 11: 인증자 앱 설정 완료하기
QR 코드 스캔이 성공하면 이제 컴퓨터에서 마지막 확인 과정을 거쳐야 해요. 제대로 설정되었는지 테스트하는 단계예요.

컴퓨터 화면에서 'QR 코드 스캔을 선택합니다'라는 안내가 나오면 '다음' 버튼을 선택하세요.
- QR 코드 스캔이 완료되면 컴퓨터 화면에 확인 메시지가 나타나요.
- 'Google Authenticator 앱에서 +를 탭합니다', 'QR 코드 스캔을 선택합니다'라는 안내를 확인하세요.
- 이미 이 과정을 완료했으니 화면 오른쪽 하단의 파란색 '다음' 버튼을 선택하세요.
- 다음 단계로 넘어가면서 인증 코드 입력 화면이 나타날 거예요.
방법 12: OTP 인증 코드 입력하기
이제 정말 마지막 단계예요! 스마트폰의 OTP 앱에서 나타나는 6자리 숫자를 컴퓨터에 입력해야 해요.
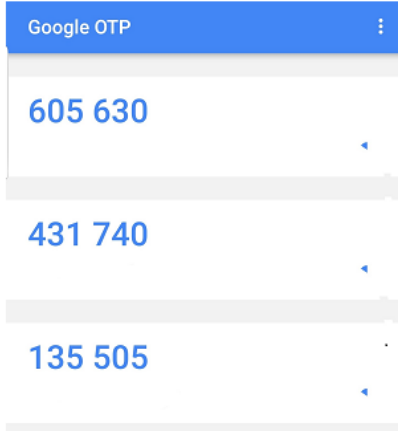
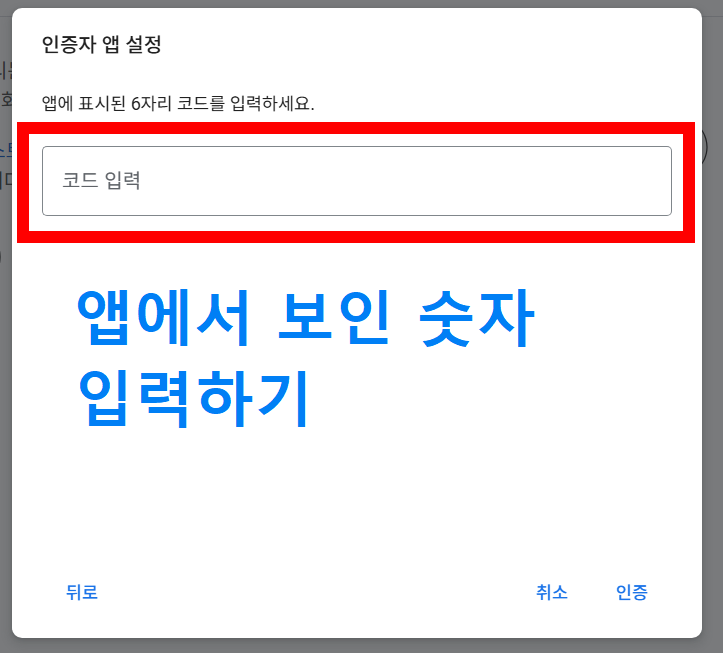
스마트폰 Google Authenticator 앱에 표시된 6자리 숫자를 컴퓨터에 입력해주세요.
- 스마트폰에서 Google Authenticator 앱을 열어보세요.
- 방금 추가한 구글 계정 아래에 6자리 숫자가 표시되어 있을 거예요.
- 이 숫자를 컴퓨터의 '코드 입력' 창에 정확히 입력하세요.
- 30초마다 숫자가 바뀌니까 시간에 맞춰 빠르게 입력하는 것이 중요해요.
- 입력이 완료되면 자동으로 다음 단계로 넘어가거나 '확인' 버튼을 눌러주세요.
주의사항: OTP 코드는 30초마다 새로 생성됩니다. 만약 입력 중에 시간이 지나서 코드가 바뀌었다면, 새로운 코드를 다시 입력하세요. 당황하지 마시고 차근차근 해보세요!
방법 13: 2단계 인증 설정 완료 확인하기
드디어 모든 설정이 완료되었어요! 이제 구글에서 설정이 제대로 완료되었는지 확인해볼게요.

'인증자 앱 설정이 완료되었습니다'라는 메시지를 확인하세요.
- OTP 코드 입력이 성공하면 설정 완료 메시지가 나타나요.
- 'OTP 방금에 추가됨', '인증자 앱 변경' 등의 메뉴가 보이면 정상적으로 설정된 거예요.
- 2단계 인증 설정 페이지로 돌아가서 'OTP' 항목에 녹색 체크 표시가 있는지 확인하세요.
- 이제 다음부터 구글에 로그인할 때는 비밀번호와 함께 OTP 코드도 입력해야 해요.
- 축하합니다! 계정이 훨씬 안전해졌어요.
설정 완료 후 테스트해보기
설정이 끝났으니 정말로 잘 작동하는지 한 번 테스트해볼까요? 이 과정을 통해 실제 로그인할 때 어떻게 되는지 미리 경험해볼 수 있어요.
2단계 인증 테스트 방법
- 새로운 브라우저 창에서 구글에 로그인해보세요.
- 평소처럼 이메일과 비밀번호를 입력하세요.
- 추가로 'OTP 앱에서 코드 확인' 화면이 나타날 거예요.
- 스마트폰의 Google Authenticator 앱을 열어서 6자리 코드를 확인하세요.
- 그 코드를 입력하면 로그인이 완료됩니다!
자주 묻는 질문
Q: 스마트폰을 잃어버리면 어떻게 하나요?
A: 걱정 마세요! 최신 Google Authenticator 앱은 Google 계정에 자동으로 백업됩니다. 새 폰에서 같은 Google 계정으로 로그인하면 OTP 코드가 자동으로 동기화돼요. 또한 2단계 인증 설정 시 생성되는 백업 코드도 미리 안전한 곳에 보관해두세요.
Q: OTP 앱에서 코드가 안 나와요.
A: 스마트폰의 시간 설정이 정확한지 확인해보세요. OTP는 시간 기반으로 작동하기 때문에 시간이 맞지 않으면 올바른 코드가 생성되지 않아요. 설정에서 '자동 시간 설정'을 켜주세요.
Q: 매번 OTP 코드를 입력하기 번거로워요.
A: 로그인할 때 '이 컴퓨터를 신뢰합니다' 또는 '이 컴퓨터에서 다시 요청하지 않음' 옵션을 선택하면 해당 기기에서는 30일 동안 OTP 입력을 하지 않아도 됩니다. 단, 개인 컴퓨터에서만 이 옵션을 사용하세요.
Q: 다른 기기에서도 같은 OTP 앱을 사용할 수 있나요?
A: 네, 가능해요. Google 계정 동기화 기능 덕분에 여러 기기에서 같은 Google 계정으로 로그인하면 OTP 코드가 자동으로 동기화됩니다. 태블릿이나 다른 스마트폰에서도 사용할 수 있어요.
꼭 알아두세요!
- 백업 코드 보관: 스마트폰을 잃어버릴 경우를 대비해 백업 코드를 안전한 곳에 보관하세요.
- 신뢰할 수 있는 기기에서만: '이 컴퓨터를 신뢰합니다' 옵션은 개인 기기에서만 사용하세요.
- 정기적인 확인: 가끔씩 OTP 앱이 정상 작동하는지 확인해보세요.
- 시간 동기화: 스마트폰의 시간을 항상 정확하게 설정해두세요. 네트워크 시간 자동 설정을 권장해요.
- 복구 정보 업데이트: 복구 이메일과 전화번호를 항상 최신 정보로 유지하세요.
보너스 꿀팁! 구글 계정을 더욱 안전하게 지키는 고급 방법
여기까지 읽어주셔서 정말 감사합니다! 약속했던 고급 보안 팁을 알려드릴게요. 이 방법들을 모두 활용하시면 해커들도 절대 뚫을 수 없는 철통보안을 만들 수 있어요.
🔒 구글 계정 완벽 보안 가이드
1. 고급 보호 프로그램 사용하기
구글에서 제공하는 최고 수준의 보안 서비스예요. 기자, 선출직 공무원, 기업 임원들이 사용하는 프리미엄 보안 기능입니다.
- 구글 계정 → 보안 → 고급 보호 프로그램으로 이동
- 물리적 보안 키(USB 타입) 구매 필요 (약 3-5만원)
- 설정하면 고도로 정교한 표적 공격도 차단할 수 있어요
- Gmail에서 99.9% 이상의 스팸, 피싱, 멀웨어를 자동 차단합니다
2. 비밀번호 관리자 활용하기
구글에서 제공하는 무료 비밀번호 관리 기능을 적극 활용하세요.
- 크롬 브라우저에서 자동으로 강력한 비밀번호 생성
- 모든 사이트마다 다른 비밀번호 사용 가능
- passwords.google.com에서 관리
- 유출된 비밀번호 자동 알림 기능으로 능동적 위협 방어
- 생체 인식 인증(지문, 얼굴)으로 추가 보안 강화 가능
3. 의심스러운 활동 모니터링
내 계정에 이상한 접근이 있는지 정기적으로 확인하는 방법이에요.
- 구글 계정 → 보안 → 최근 보안 활동 확인
- 이상한 로그인 위치나 시간이 있는지 체크
- 모르는 기기에서 접근했다면 즉시 로그아웃 처리
- myaccount.google.com/device-activity에서 연결된 모든 기기 확인
4. 복구 정보 완벽 관리
계정을 잃어버렸을 때 되찾을 수 있는 마지막 보험이에요.
- 보조 이메일 주소를 최신으로 유지
- 휴대폰 번호 정확히 등록
- 본인 확인을 위한 질문에 대비한 답변 준비
- 신뢰할 수 있는 기기 등록
- 중요: 구글은 보안상 이유로 계정 복구에 대한 전화 지원을 제공하지 않으므로, 복구 정보 관리가 매우 중요해요
5. 피싱 메일 완벽 구별법
아무리 보안을 강화해도 본인이 속아서 정보를 넘겨주면 소용없어요.
- 진짜 구글 메일은 @google.com, @gmail.com에서만 옵니다
- 급하게 비밀번호 변경을 요구하는 메일은 99% 가짜
- 링크를 직접 누르지 말고 구글에 직접 접속해서 확인
- 의심스러우면 구글 고객센터에 문의하세요
- 참고: Gmail의 자동 필터링이 매우 강력하지만, 100% 완벽하지 않으므로 개인의 주의도 필요해요
6. 가족 구성원 보안 교육
같은 집에 사는 가족들도 보안에 신경써야 내 계정이 안전해요.
- 가족 구글 계정에도 2단계 인증 설정 도움
- 공용 컴퓨터에서는 반드시 로그아웃
- 비밀번호 공유하지 않기
- 의심스러운 메시지 받으면 가족과 상의하기
이 모든 보안 기능을 설정하는 데는 시간이 좀 걸리지만, 한 번만 제대로 해두면 평생 안심하고 인터넷을 사용할 수 있어요. 특히 요즘같이 온라인 사기가 많은 시대에는 이런 준비가 꼭 필요하답니다.
Google Authenticator의 계정 동기화 기능 덕분에 예전처럼 스마트폰 분실을 걱정할 필요도 줄어들었고, 2단계 인증도 예전보다 훨씬 편리해졌어요. 이제는 보안과 편의성을 모두 잡을 수 있는 시대가 되었답니다!
오늘 배운 내용을 가족분들이나 주변 분들에게도 알려주세요. 모두가 안전한 인터넷 환경을 만들어가는 것이 중요하니까요. 구글 2단계 인증 설정, 생각보다 어렵지 않으셨죠? 이제 마음 편히 인터넷을 사용하실 수 있을 거예요! 🔐
'생활 정보' 카테고리의 다른 글
| 갤럭시 휴대폰 월별 통화량 확인하는 방법 (0) | 2025.05.26 |
|---|---|
| 제미나이 로그인 오류 해결방법 (문제가 발생했습니다. 나중에 다시 시도해주세요) (1) | 2025.05.25 |
| 무료게임 광고 안 뜨게 하는 방법 – 간단 설정으로 차단하기 (0) | 2025.05.24 |
| 국민은행 공동인증서(구 공인인증서) - KB스타뱅킹 모바일 앱 발급 방법 (0) | 2025.05.22 |
| 2025년 종합소득세 모바일 신고 방법 - 손택스 앱 활용법 (0) | 2025.05.05 |
| 예비군 원격교육 수강 방법 - PC와 모바일로 쉽게 이수하는 법 (2) | 2025.04.28 |




